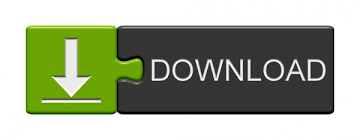
- Using hazel app with newton email how to#
- Using hazel app with newton email full#
- Using hazel app with newton email password#
- Using hazel app with newton email mac#
Using hazel app with newton email password#
Email You can log in and sync your Exchange email account simply by entering your email address and password in Nine.Adding the number month at the beginning helps keeps the folders organized.)Īfter that, any picture you drag and drop into that file will automagically be sorted by Year > Month > Event > Photo.jpg. Date created – 1 – January (This will create a folder for the month.> (This tells it to go down a folder or create a folder if there isn’t one already.).Date created – 1999 (This will create a folder for the year).When you click the date created button, you have the option to customize the date. Sort into subfolder with pattern date created > date created >.You can choose wherever you want to store your pictures. We are merely setting up which files/folders are getting sorted in these rules. Note: The actions for both rules remain the same. If all off the following conditions are met.This opens up a deeper loop for our if statement.)
Using hazel app with newton email mac#
(Now hit Option on the mac and you will see 3 little dots pop up on the right. If all of the following conditions are met.You can just create a file on your desktop called “Photos” and setup the following conditions under it. This will be the file we will drag all of our photos into to be sorted. Let’s begin setting up our folder and conditions.īefore we even get to Hazel, we need to designate a folder on our desktop to act as the “Catch directory”.
Using hazel app with newton email full#
The second rule will be for moving entire files full of photos to keep them organized by event. This one is useful for if they are just random photos taken and not for any particular event. The first rule will be to move individual photos. This condition will require two rules to get it right. Photos > Year > Month > Event Name > Photo.jpg. Input the amount of CAD you would like to deposit into your Newton account. Select Add Funds, followed by Via Interac e-Transfer. Navigate to the two arrows on the right hand side. How to deposit with e-Transfer via the app: 1. I not only use this one at work, but also on all of my home computers to organize all my photographs.įor this example, we will be able to drag a picture into a specific file and then have that file organize it in the following manner. You should now await an email to your email address. This alone saves me an insane amount of time. This rule might actually be my favorite one of them all. Automatically Organize Pictures from Various Events If you want to be able to use this rule elsewhere, you will need to change it accordingly for each folder. Keep in mind, this will only apply to the files on your desktop. I like to do this because it keeps everything clean and tidy.Īfter you have the conditions setup, all you will need to do is right click any item and set its color label to green or whatever color you chose.
Using hazel app with newton email how to#
We walked through how to set up sermons to automatically be renamed and uploaded to your server. In our last post about the time-saving app, Hazel, we walked you through how to create a rules for automating your workday.
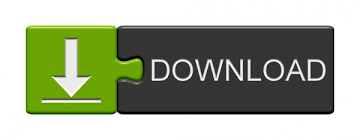

 0 kommentar(er)
0 kommentar(er)
